目次(各項目からこの目次に戻るには |

| ネットワーク機器トップ > 製品ラインナップ > FITELnet-Fシリーズ > FITELnet-F40 > バージョンアップ |

目次(各項目からこの目次に戻るには |
|
|
|
|
●システムファームウェアを装置にPUTする場合 転送を開始するまでに20〜30秒かかります。これは、装置側で、転送されてきたファイルが正しいのかの判断や、書き込みの準備をしている時間です。この時に装置の電源をOFF/ONすると、装置が起動しなくなることがありますので、転送が終わるまでは装置の電源に触らないでください。 また、ファームウェアの転送に失敗していると装置のリセット後装置が起動しなくなることがありますので、必ずファームウェア情報をGETして内容を確認してください。転送に失敗しファームウェア情報に異常があった場合は,そのまま装置の電源を切らずに再度ファームウェアの転送を行ってください。 →装置が起動しなくなった場合はこちら |
||||
|
|
|
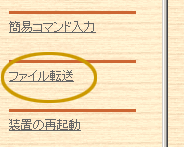
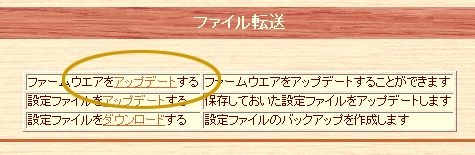
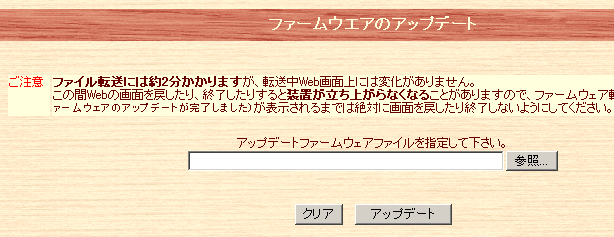
|
<注意> ファイル転送には約2分かかりますが、転送中WEB画面上には変化がありません。この間WEB画面を戻したり、終了したりすると装置が起動しなくなることがありますので、下記のメッセージが表示されるまでは、絶対に画面を戻したり終了したりしないで下さい。 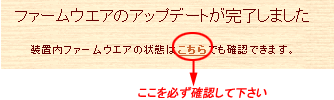
|
|
<注意> 上記「ファームウェアのアップデートが完了しました」のメッセージが表示されない場合は、装置の再起動や電源のoff/onは決して行わないでください。 再度上記(1)の手順から行ってください。 |
|
<注意> アップデート失敗等で装置内ファームウェアの状態が正常でない場合は、装置を再起動することができません。画面の「注意!」を読んで、ファームウェアの状態を確認後、装置を再起動してください。 |
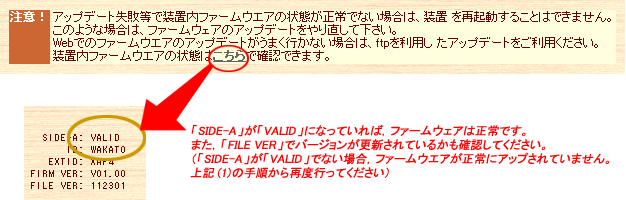

|
C:\WINDOWS>cd .. C:\>cd tmp(2)FITELnet-F40のLAN側のアドレスにFTPでアクセスします。
C:\tmp>ftp 192.168.0.1 Connected to 192.168.0.1. 220- Wait a moment. Now checking firmware. 220 FTP server ready.(3)ユーザ名は「root」,パスワードはコンフィグレーションのパスワードを入力します。
User (192.168.0.1:(none)): root 331 Password required for root. Password:********* (←エコーバックされません) 230 User root logged in.
|
<注意> パスワードが設定されていないと,FTPはできません。 |
ftp> bin 200 Type set to I.(5)ファームウェアをPUTします。PUTする際のファイル名は,かならず大文字で指定します。
|
<注意> システムファームウェアを装置にPUTする場合,転送を開始するまでに20〜30秒かかります。これは装置側で,転送されてきたファイルが正しいのかの判断や,書き込みの準備をしている時間です。 この時に装置の電源をOFF/ONすると,装置が起動しなくなることがありますので,転送が終わるまでは装置の電源に触らないでください。 →装置が起動しなくなった場合はこちら |
||||
|
ftp> put Local file F40FIRM Remote file F40FIRM 200 PORT command ok. 150 Opening data connection for F40FIRM (192.168.0.1,1750). 226 Transfer complete. ftp: 1533744 bytes sent in 58.00Seconds 26.44Kbytes/sec.(6)ファームウェアが正常に転送されたか確認します。
ftp> get FIRMINFO - 200 PORT command ok. 150 Opening data connection for FIRMINFO (192.168.0.1,1751). SIDE-A: VALID ID: WAKATO EXTID: XAF4 FIRM VER: V01.00 FILE VER: 112301 226 Transfer complete. ftp: 87 bytes received in 0.00Seconds 87000.00Kbytes/sec.(7)FTPを終了します。
ftp> quit 221 Goodbye. C:\tmp>(8)電源OFF/ONまたはリセットコマンド,WEB設定画面より装置を再起動します。
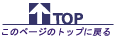
|
| ■ファームウェアバージョンアップに失敗し、装置(FITELnet-F40)が起動しなくなったケースでの対処方法■ |
| FITELnet-F40では、バージョンアップに失敗したケースなど、ファームウェアが正常な状態でない場合に、バックアップファームウェアで起動します。 このバックアップファームウェアでの起動した状態で、正規のファームウェアを再度PUTすることにより、バージョンアップを完了することができます。 |
 必ずお読みください。 必ずお読みください。バックアップファームウェアで起動している場合、以下の制限があります。
|
 装置前面LEDが以下の状態になっています。
=-=-=-=-=-=-=-=-=-=-=-=-=-=-=-=-=-=-=-=-=-=-=-=-=-=-=-=-=-= _/_/ Small Firm Version F1.00 _/_/ 2001.12.07(Fri) =-=-=-=-=-=-=-=-=-=-=-=-=-=-=-=-=-=-=-=-=-=-=-=-=-=-=-=-=-= This system is required to put firmware. Please put firmware from any remotehosts to this system by 'FTP', or set configu- ration for 'IP HOST' by < iphost > command. FTP or 'iphost' command_>> |
 FTPクライアントから、装置LANのIPアドレスに対してFTPでログインし、通常と同じ方法でバージョンアップします。 →バージョンアップ完了です。 ※装置にコンフィグレーションパスワードが設定されていない場合は、以下のログイン名・パスワードで装置にFTPログインできます。 ログイン名:root パスワード:(なし、リターンのみ) |
 バックアップファームウェア起動時にFTPサーバ機能を使用する際に、装置のLANのIPアドレスを変更する必要がある場合は、コンソール画面より変更することができます。また装置のデフォルトゲートウェイも同様にコンソール画面から設定することができます。 変更後、  で、バージョンアップを完了できます。 で、バージョンアップを完了できます。装置LANのIPアドレスを192.52.138.92→192.168.1.100に変更、デフォルトゲートウェイを192.168.1.1に設定するケース ―コンソール画面― FTP or 'iphost'command_>>iphost Please input address or hit return key >IP Address [ 192.52.138.92] [ 192.52.138.92] :192.168.1.100 (変更後のLANのIPアドレスを入力) ->192.168.1.100 Please input address or hit return key >Network Mask [ 255.255.255.0] (サブネットマスクを入力) [ 255.255.255.0] : ->255.255.255.0 Please input address or hit return key >Gateway Address [ 0.0.0.0] [ 0.0.0.0] :192.168.1.1 (デフォルトゲートウェイIPアドレスを入力) ->192.168.1.1※即時有効です。装置リセットの必要はありません。 ※この方法で装置(FITELnet-F40)LANのIPアドレス・デフォルトゲートウェイを変更した場合は、バージョンアップ完了後も、そのIPアドレスに設定されております。 バージョンアップ後に、適正なIPアドレスに再変更してください。 |
|
All Rights Reserved, Copyright(C) FURUKAWA ELECTRIC CO., LTD. 2005 |